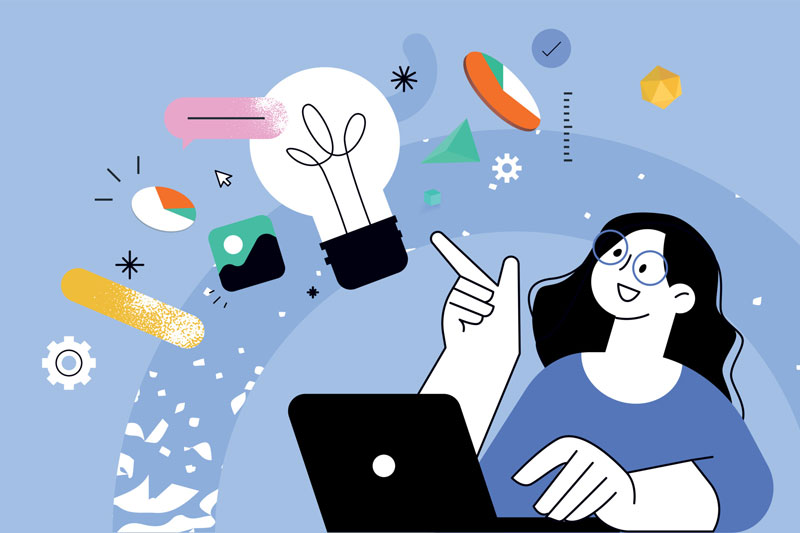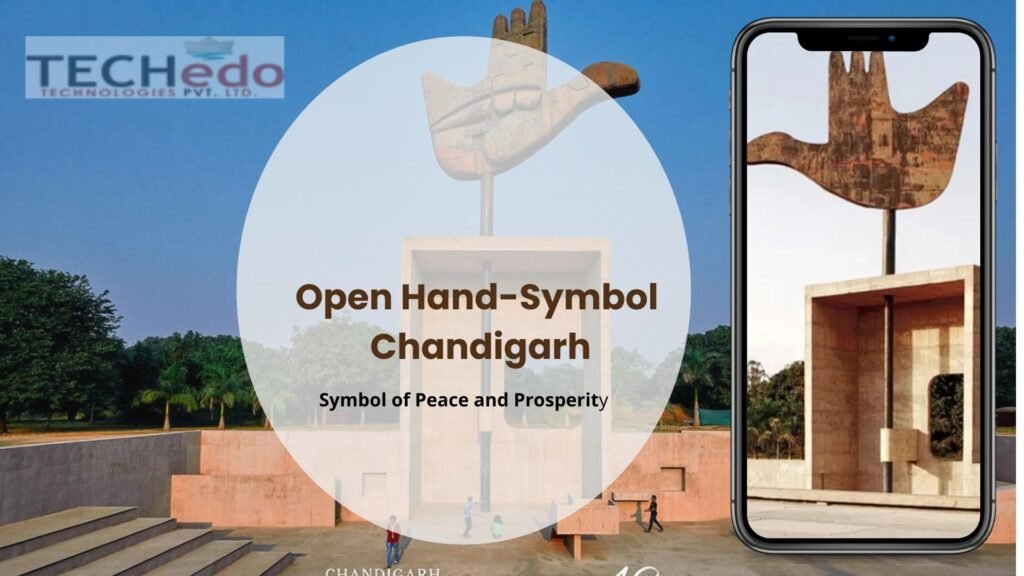✅ Utilisez Excel ou Google Sheets pour créer un tableau vierge. Formatez les cellules, ajustez les bordures, puis imprimez pour un remplissage facile.
Pour créer un tableau vierge à remplir et à imprimer facilement, vous pouvez utiliser des logiciels de traitement de texte comme Microsoft Word, Google Docs ou encore des outils de tableurs tels qu’Excel ou Google Sheets. Ces applications permettent de concevoir des tableaux personnalisés selon vos besoins, que ce soit pour un usage scolaire, professionnel ou personnel. La création d’un tableau vierge se fait généralement en quelques étapes simples, et vous pouvez le rendre esthétiquement plaisant en ajoutant des bordures, des couleurs et des styles de police.
Étapes pour créer un tableau vierge
Voici les étapes détaillées pour créer un tableau vierge que vous pourrez remplir et imprimer :
- Ouvrir votre logiciel: Lancez Microsoft Word, Google Docs, Excel ou Google Sheets.
- Insérer un tableau: Dans Word ou Google Docs, allez dans le menu « Insertion » et sélectionnez « Tableau ». Dans Excel ou Google Sheets, sélectionnez simplement les cellules que vous souhaitez inclure dans votre tableau.
- Définir les dimensions: Choisissez le nombre de colonnes et de lignes dont vous avez besoin. Par exemple, un tableau standard pourrait avoir 3 colonnes pour « Nom », « Âge » et « Ville » et 5 lignes pour y inscrire des données.
- Personnaliser le tableau: Ajoutez des titres de colonnes, ajustez la largeur des colonnes, changez la couleur de fond, et appliquez des bordures pour améliorer la visibilité.
- Enregistrer et imprimer: Une fois que vous êtes satisfait de votre tableau, enregistrez-le et utilisez la fonction d’impression pour l’obtenir sur papier.
Exemple de tableau vierge
Voici un exemple simple de ce à quoi pourrait ressembler un tableau vierge à remplir :
| Nom | Âge | Ville |
|---|---|---|
Conseils supplémentaires
- Utiliser des modèles: Si vous manquez de temps, envisagez d’utiliser des modèles préconçus disponibles dans votre logiciel.
- Sauvegarder sous différents formats: Pensez à sauvegarder votre tableau en PDF pour une impression de meilleure qualité.
- Impression test: Avant d’imprimer en grande quantité, faites une impression test pour vous assurer que tout s’affiche correctement.
Étapes pour créer un tableau vierge dans Word
Créer un tableau vierge dans Microsoft Word est un processus simple et rapide. Suivez ces étapes pour concevoir un tableau qui répond à vos besoins :
1. Ouvrir Microsoft Word
Commencez par lancer Microsoft Word sur votre ordinateur. Vous pouvez choisir un document vierge ou un modèle existant selon vos préférences.
2. Insérer un tableau
Pour insérer un tableau, suivez ces étapes :
- Cliquez sur l’onglet Insertion dans le ruban supérieur.
- Dans le groupe Tableau, cliquez sur l’icône Tableau.
- Vous pouvez choisir de dessiner un tableau ou de sélectionner le nombre de colonnes et de lignes souhaitées en faisant glisser votre souris.
3. Ajuster la taille du tableau
Une fois le tableau inséré, vous pouvez ajuster sa taille en :
- Clic-droit sur le tableau et en sélectionnant Propriétés du tableau.
- Modifiant les dimensions dans la section Tableau ou en faisant glisser les bords du tableau.
4. Personnaliser le tableau
Pour améliorer l’apparence de votre tableau, vous pouvez :
- Modifier le style en cliquant sur l’onglet Création sous Outils de tableau.
- Ajuster la couleur de fond des cellules ou les bordures pour plus de visibilité.
- Utiliser les options de fusion et de fractionnement des cellules pour organiser le contenu.
5. Ajouter du contenu
Une fois que votre tableau est en place, vous pouvez y ajouter du texte. Cliquez simplement dans une cellule et commencez à taper. Pensez à utiliser des polices différentes pour mettre en avant certaines informations.
Exemple d’un tableau vierge
Voici un exemple simple d’un tableau vierge que vous pourriez créer :
| Titre 1 | Titre 2 | Titre 3 | Titre 4 |
|---|---|---|---|
Ce tableau peut être utilisé pour divers usages tels que la planification, le suivi des tâches ou même un inventaire.
Conseils pratiques
- Utiliser des modèles : Si vous ne souhaitez pas partir de zéro, recherchez des modèles de tableaux prédéfinis dans Word.
- Impression : Avant d’imprimer, utilisez l’aperçu avant impression pour vous assurer que tout s’affiche correctement.
- Enregistrer le tableau : Enregistrez votre document régulièrement pour éviter toute perte de données.
Utilisation d’Excel pour concevoir un tableau personnalisable
Excel est un outil puissant qui vous permet de créer facilement des tableaux vierges à remplir et à imprimer. Grâce à ses fonctionnalités variées, vous pouvez concevoir un tableau qui répond à vos besoins spécifiques. Voici comment procéder :
Étapes pour créer un tableau dans Excel
- Ouvrez Excel et créez un nouveau classeur.
- Insérez un tableau en sélectionnant les cellules où vous souhaitez le créer.
- Accédez à l’onglet « Insertion » et cliquez sur « Tableau » pour insérer le tableau.
- Personnalisez les colonnes en ajoutant des en-têtes pour chaque catégorie de données que vous souhaitez collecter.
Exemples de tableaux personnalisables
Voici quelques exemples de tableaux que vous pouvez créer dans Excel :
- Tableau de suivi de projet : Utilisez des colonnes pour indiquer les tâches, les responsables, les dates d’échéance et l’état d’avancement.
- Tableau de budget : Créez des colonnes pour les dépenses, les revenus et les totaux mensuels.
- Tableau de collecte de données : Utilisez-le pour recueillir des informations, comme les noms, les adresses et les numéros de téléphone.
Conseils pratiques pour la conception de tableaux
Pour améliorer la lisibilité de votre tableau, voici quelques conseils :
- Utilisez des couleurs pour différencier les en-têtes des données.
- Ajoutez des bordures pour délimiter les cellules clairement.
- Réglez la largeur des colonnes pour que toutes les informations soient visibles.
Données réelles et statistiques
Selon une étude récente de Statista, 85% des professionnels utilisent Excel comme leur principal outil de gestion de données. Cela démontre l’importance et l’efficacité d’Excel dans la création de tableaux personnalisables.
Tableau de comparaison des fonctionnalités d’Excel
| Fonctionnalité | Avantages | Inconvénients |
|---|---|---|
| Personnalisation | Flexibilité dans le design | Peut être complexe pour les débutants |
| Impression | Options d’impression avancées | Paramètres d’impression parfois déroutants |
| Collaboration | Facilité de partage en ligne | Peut nécessiter des licences |
Comment utiliser Google Docs pour un tableau vierge
Créer un tableau vierge dans Google Docs est un moyen efficace et pratique de structurer vos données. Que vous souhaitiez réaliser un planning, un inventaire ou tout autre type de tableau, voici un guide étape par étape pour vous aider.
Étapes pour insérer un tableau vierge
- Ouvrez Google Docs : Allez sur docs.google.com et connectez-vous à votre compte.
- Créez un nouveau document : Cliquez sur le bouton + Vide ou sélectionnez un modèle existant.
- Insérez un tableau : Allez dans le menu Insertion, sélectionnez Tableau, puis choisissez le nombre de lignes et de colonnes souhaitées.
Personnalisation de votre tableau
Une fois le tableau inséré, vous pouvez le personnaliser pour répondre à vos besoins :
- Modifier la taille des cellules : Cliquez et faites glisser les bords des cellules pour ajuster la largeur et la hauteur.
- Ajouter des couleurs : Sélectionnez une cellule ou une plage de cellules, puis utilisez le menu Couleur de remplissage pour ajouter de la couleur.
- Insérer des lignes ou des colonnes supplémentaires : Faites un clic droit sur une cellule pour ajouter ou supprimer des lignes et des colonnes.
Exemples d’utilisation
Voici quelques exemples concrets où l’utilisation d’un tableau dans Google Docs peut être bénéfique :
- Planification d’événements : Créez un tableau avec des colonnes pour la date, l’heure, le lieu et les participants.
- Suivi de projet : Utilisez un tableau pour suivre les tâches, les délais et les responsabilités.
- Liste de courses : Organisez vos articles à acheter par catégorie pour un shopping plus efficace.
Conseils pratiques
Pour maximiser l’efficacité de votre tableau, voici quelques conseils :
- Utilisez des en-têtes clairs : Cela facilitera la lecture et la compréhension des informations.
- Faites un aperçu avant impression : Vérifiez l’apparence du tableau en utilisant l’option Aperçu avant impression.
- Partagez votre document si nécessaire : Utilisez la fonction de partage pour collaborer avec d’autres utilisateurs sur le même tableau.
Statistiques d’utilisation
Saviez-vous que plus de 1,5 milliard d’utilisateurs dans le monde utilisent Google Docs ? Cela en fait un outil populaire pour la création et le partage de documents, y compris des tableaux. Environ 90% des utilisateurs estiment que l’outil est facile à utiliser pour la collaboration en temps réel.
Options de mise en page pour faciliter l’impression
Lorsque vous préparez un tableau vierge à remplir et à imprimer, il est essentiel de considérer plusieurs options de mise en page qui assureront que votre tableau soit à la fois esthétiquement agréable et fonctionnel. Voici quelques recommandations pour optimiser la présentation de votre tableau :
1. Choix de la taille de page
La taille de la page joue un rôle crucial dans l’impression. Voici les tailles les plus couramment utilisées :
- A4 : Idéal pour la plupart des documents, y compris les tableaux.
- Lettres : Pratique pour les documents aux États-Unis.
- A3 : Utile pour des tableaux plus larges ou des graphiques.
2. Marges et espacement
Les marges permettent de garantir qu’aucune information ne soit coupée lors de l’impression. Voici comment les définir :
- Utilisez des marges de 1 pouce (environ 2,54 cm) pour les côtés.
- Augmentez l’espacement entre les lignes pour une meilleure lisibilité.
3. Formatage du tableau
Le formatage peut faire toute la différence. Gardez à l’esprit les conseils suivants :
- Utilisez des bordures pour délimiter chaque cellule clairement.
- Choisissez des couleurs claires pour le fond et des teintes plus foncées pour le texte.
- Évitez d’utiliser trop de polices différentes pour conserver une uniformité visuelle.
4. Prévisualisation avant impression
Avant d’imprimer, utilisez l’option de prévisualisation pour vérifier l’apparence de votre tableau. Cela permet de s’assurer que :
- Tous les éléments sont correctement alignés.
- Les marges sont respectées et rien n’est coupé.
- La mise en page est conforme à vos attentes.
5. Éléments supplémentaires pour l’interaction
Pour rendre votre tableau encore plus interactif, envisagez d’ajouter des éléments comme :
- Cases à cocher pour une liste de tâches.
- Espaces pour des notes ou des commentaires en dessous de chaque section.
En suivant ces conseils de mise en page, vous serez en mesure de créer un tableau vierge à remplir et à imprimer qui soit non seulement fonctionnel mais aussi attrayant visuellement. Cela facilitera l’utilisation de votre tableau pour toutes les personnes qui y auront accès.
Choisir les dimensions et le format du tableau
Lorsque vous envisagez de créer un tableau vierge, la première étape cruciale consiste à déterminer les dimensions et le format appropriés pour répondre à vos besoins. Voici quelques éléments à prendre en compte :
1. Définir les dimensions
Les dimensions de votre tableau dépendent largement de l’utilisation que vous en ferez. Posez-vous les questions suivantes :
- Combien de colonnes et de lignes sont nécessaires ?
- Quel espace souhaitez-vous pour chaque cellule ?
Par exemple, un tableau destiné à un planning hebdomadaire pourrait comporter 7 colonnes pour chaque jour de la semaine et 5 lignes pour les différentes tâches à réaliser. Ainsi, vous obtiendrez une structure de :
| Jour | Tâche 1 | Tâche 2 | Tâche 3 | Tâche 4 |
|---|---|---|---|---|
| Lundi | ||||
| Mardi | ||||
| Mercredi | ||||
| Jeudi | ||||
| Vendredi |
2. Choisir le format
Le format de votre tableau peut varier en fonction des préférences personnelles ou des exigences spécifiques. Voici quelques formats courants :
- A4 : Idéal pour des tableaux simples à imprimer.
- A3 : Souvent utilisé pour des tableaux plus détaillés, comme les plannings de projet.
- Tableau électronique : Si vous souhaitez utiliser le tableau pour des données dynamiques ou des calculs, envisagez de le créer sous forme de feuille de calcul.
3. Considérer la lisibilité
N’oubliez pas que la lisibilité est essentielle. Assurez-vous que les cellules ne soient pas trop petites et que les polices soient suffisamment grandes pour être facilement lisibles une fois imprimées. Pensez également à utiliser des lignes et colonnes avec une couleur contrastée pour améliorer la visibilité.
Le choix des dimensions et du format de votre tableau dépend de son utilisation prévue. Prenez le temps de bien réfléchir à ces aspects pour maximiser son efficacité.
Conseils pour ajouter des bordures et des cellules
Lorsque vous souhaitez créer un tableau vierge à remplir et à imprimer, il est essentiel de prêter attention aux bordures et aux cellules pour assurer une lisibilité optimale. Voici quelques conseils pratiques pour y parvenir :
1. Choisir le bon style de bordure
Les bordures peuvent non seulement délimiter vos cellules, mais aussi apporter une touche esthétique à votre tableau. Voici quelques styles de bordures que vous pouvez envisager :
- Bordures simples : Idéales pour un aspect épuré.
- Bordures doubles : Pour donner une emphase particulière à certaines cellules.
- Bordures colorées : Pour ajouter de la vitalité et attirer l’œil vers des informations clés.
2. Utiliser des cellules de taille appropriée
La taille de vos cellules joue un rôle crucial dans la clarté de votre tableau. Voici quelques recommandations :
- Assurez-vous que chaque cellule a suffisamment d’espace pour contenir le texte sans être à l’étroit.
- Utilisez des hauteurs de lignes et des largeurs de colonnes appropriées pour un bon alignement.
- Pour les tableaux destinés à l’impression, optez pour des bordures légèrement plus épaisses afin qu’elles soient bien visibles.
3. Harmoniser les couleurs et les polices
Pour rendre votre tableau plus attrayant, il est important de choisir des couleurs et des polices harmonieuses. Voici quelques points à considérer :
- Contraste : Utilisez des couleurs de fond qui Contraste bien avec le texte pour une meilleure lisibilité.
- Polices lisibles : Préférez des polices sans-serif pour le texte, elles sont généralement plus faciles à lire.
4. Testez votre tableau avant impression
Avant de finaliser votre tableau, il est crucial de le tester pour s’assurer qu’il est bien formaté. Voici une méthode simple :
- Imprimez une version test sur du papier ordinaire.
- Vérifiez la clarté des bordures et la taille des cellules.
- Ajoutez ou ajustez les éléments si nécessaire avant l’impression finale.
Ces conseils vous aideront à créer un tableau vierge non seulement fonctionnel mais aussi esthétiquement plaisant, ce qui est essentiel pour une présentation efficace. Rappelez-vous, un bon tableau peut faire toute la différence!
Utiliser des modèles préexistants pour gagner du temps
L’une des façons les plus efficaces de créer un tableau vierge à remplir et à imprimer facilement est d’utiliser des modèles préexistants. Cela vous permet non seulement d’économiser du temps, mais aussi d’assurer que votre tableau respecte une structure cohérente et professionnelle. Voici quelques avantages de cette approche :
- Gain de temps : Les modèles vous évitent de partir de zéro. Vous pouvez simplement télécharger un modèle adapté à vos besoins.
- Personnalisation facile : La plupart des modèles sont entièrement modifiables, ce qui vous permet d’ajuster les colonnes, les lignes et le contenu selon vos préférences.
- Apparence professionnelle : Grâce à un design soigné, vos tableaux auront un aspect plus professionnel.
Exemples de modèles de tableaux
Voici quelques exemples de modèles de tableaux que vous pouvez utiliser :
| Type de tableau | Utilisation | Exemple de contenu |
|---|---|---|
| Tableau de budget | Suivre les dépenses mensuelles | Catégorie, Montant, Date |
| Tableau de planification | Organiser les tâches quotidiennes | Tâche, Responsable, Échéance |
| Tableau de suivi des projets | Suivre l’avancement des projets | Étape, Statut, Remarques |
Où trouver des modèles de tableaux
Il existe de nombreuses ressources en ligne où vous pouvez trouver des modèles gratuits ou payants. En voici quelques-unes :
- Microsoft Excel : Propose une large gamme de modèles intégrés.
- Google Sheets : Dispose également de nombreux modèles accessibles via la galerie.
- Sites de modèles : Des sites comme Template.net ou Canva offrent une variété de modèles personnalisables.
En utilisant des modèles préexistants, vous pouvez vous concentrer sur le contenu de votre tableau plutôt que sur la mise en forme. N’hésitez pas à explorer les différentes options pour trouver le modèle qui correspond le mieux à vos besoins !
Techniques pour ajuster les colonnes et les lignes
Lors de la création d’un tableau vierge que vous souhaitez remplir et imprimer, il est crucial d’ajuster correctement les colonnes et les lignes pour garantir une lisibilité optimale. Voici quelques techniques simples mais efficaces pour y parvenir :
Ajustement manuel des dimensions
Pour un ajustement rapide des dimensions des colonnes et des lignes :
- Étape 1 : Cliquez sur la bordure d’une colonne ou d’une ligne que vous souhaitez ajuster.
- Étape 2 : Faites glisser la bordure à la taille désirée.
- Étape 3 : Relâchez la souris pour appliquer les modifications.
Utilisation des options d’ajustement automatique
Si vous travaillez avec des logiciels comme Microsoft Excel ou Google Sheets, vous pouvez utiliser la fonction d’ajustement automatique :
- Sélectionnez la colonne ou la ligne que vous souhaitez ajuster.
- Faites un clic droit et choisissez « Ajuster la taille de la colonne » ou « Ajuster la taille de la ligne ».
- Le tableau s’ajustera automatiquement en fonction du contenu.
Appliquer des styles et des formats
Pour améliorer la présentation de votre tableau, vous pouvez appliquer des styles et des formats spécifiques :
- Couleurs : Utilisez des couleurs de fond pour distinguer les en-têtes des données.
- Polices : Choisissez une police lisible et ajustez la taille pour un meilleur contraste.
- Alignement : Alignez les données pour une apparence plus organisée (gauche, centre, droite).
Tableau d’exemple d’ajustement
| Colonne A | Colonne B | Colonne C |
|---|---|---|
| Texte long qui nécessite un ajustement de la largeur | Valeur 1 | Valeur 2 |
| Texte court | Valeur 3 | Valeur 4 |
En appliquant ces techniques, vous pouvez créer un tableau clair et fonctionnel qui sera non seulement agréable à lire mais également facile à remplir et à imprimer. N’oubliez pas que la précision et l’esthétique sont toutes deux essentielles dans la création d’un tableau efficace.
Comment insérer des en-têtes et des pieds de page
Les en-têtes et pieds de page sont des éléments essentiels dans tout document, car ils permettent de fournir des informations contextuelles importantes tout en maintenant une présentation soignée. Dans cette section, nous allons explorer comment les ajouter facilement à votre tableau vierge.
1. Ajout d’en-têtes
Pour insérer un en-tête, vous devez suivre ces étapes simples :
- Ouvrez votre document dans le logiciel de traitement de texte de votre choix.
- Cliquez sur l’onglet « Insertion » dans la barre de menu.
- Sélectionnez « En-tête » et choisissez un style d’en-tête que vous aimez.
- Ajoutez le texte que vous souhaitez voir apparaître dans l’en-tête, comme le titre du document ou la date.
2. Ajout de pieds de page
De la même manière, vous pouvez ajouter des pieds de page :
- Accédez à l’onglet « Insertion » à nouveau.
- Cliquez sur « Pied de page » et choisissez votre style préféré.
- Insérez le texte que vous souhaitez, par exemple, votre nom ou le numéro de page.
Exemple d’en-tête et de pied de page
Voici un exemple typique d’un en-tête et d’un pied de page :
| En-tête | Pied de page |
|---|---|
| Document de planification 2023 | Page 1 |
Avec ces étapes, vous pouvez facilement créer un document à l’aspect professionnel. N’oubliez pas que l’utilisation d’en-têtes et de pieds de page appropriés peut améliorer la lisibilité et l’organisation de vos documents.
Conseils pratiques
- Utilisez des polices et des tailles de texte cohérentes pour assurer une bonne harmonie visuelle.
- Évitez de surcharger les en-têtes et les pieds de page avec trop d’informations, restez concis.
- Prévisualisez votre document avant impression pour vous assurer que tout est bien aligné.
En suivant ces conseils, vous devriez être en mesure d’insérer des en-têtes et des pieds de page dans votre tableau avec succès, rendant ainsi votre document plus fonctionnel et attrayant.
Vérification de l’alignement avant l’impression
Avant d’imprimer votre tableau vierge, il est crucial de s’assurer que son alignement est correct. Un alignement précis permet non seulement un aspect professionnel mais aussi une lisibilité optimale une fois le tableau imprimé. Voici quelques étapes et conseils à suivre :
1. Aperçu avant impression
Utilisez la fonction d’aperçu avant impression de votre logiciel pour visualiser à quoi ressemblera le tableau sur papier. Cela vous permettra de détecter tout problème potentiel d’alignement :
- Vérifiez les marges : Assurez-vous qu’elles sont correctement définies pour éviter que le contenu ne soit coupé.
- Position des colonnes : Assurez-vous que toutes les colonnes sont bien alignées et qu’aucun texte ne déborde.
- Alignement vertical : Vérifiez que le texte dans chaque cellule est correctement centré ou aligné selon vos préférences.
2. Tests d’impression
Avant d’imprimer une grande quantité de tableaux, il est sage de faire un test d’impression :
- Imprimez une seule page pour vérifier l’alignement et la clarté.
- Utilisez un papier de qualité : Un papier ordinaire peut donner un rendu moins satisfaisant.
- Évaluez le résultat : Regardez si le tableau est bien aligné et si les informations sont facilement lisibles.
3. Ajustements nécessaires
Si vous constatez des problèmes d’alignement, n’hésitez pas à faire des ajustements :
- Modifier les tailles de cellule pour mieux adapter le contenu.
- Changer la police ou la taille du texte pour améliorer la visibilité.
- Réorganiser le tableau si nécessaire, en déplaçant des colonnes ou des lignes pour une meilleure présentation.
4. Utilisation de grilles et guides
De nombreux logiciels de traitement de texte et de tableurs incluent des grilles et des guides qui peuvent vous aider à maintenir un alignement cohérent :
- Activez les lignes de grille pour vous aider à visualiser l’espacement entre les cellules.
- Utilisez des repères pour vous assurer que tous les éléments sont alignés de manière uniforme.
En prenant le temps de vérifier l’alignement de votre tableau avant l’impression, vous garantissez un rendu visuellement agréable et professionnel.
Questions fréquemment posées
Quels outils puis-je utiliser pour créer un tableau vierge ?
Vous pouvez utiliser des logiciels comme Microsoft Word, Excel, ou encore Google Docs et Google Sheets. Des applications en ligne comme Canva offrent également des modèles faciles à personnaliser.
Comment importer un tableau vierge dans un document ?
Pour importer un tableau, vous pouvez le copier depuis un logiciel ou un site web et le coller dans votre document. Certains outils permettent aussi d’importer des fichiers directement.
Est-il possible de personnaliser un tableau vierge ?
Oui, vous pouvez personnaliser un tableau vierge en modifiant la taille des cellules, en changeant les couleurs ou en ajoutant des bordures. Cela vous permet de l’adapter à vos besoins spécifiques.
Comment imprimer mon tableau vierge ?
Assurez-vous que votre tableau est bien mis en page avant d’imprimer. Utilisez l’option « Aperçu avant impression » pour vérifier que tout est en ordre, puis sélectionnez « Imprimer ».
Où puis-je trouver des modèles de tableaux vierges ?
De nombreux sites web proposent des modèles gratuits que vous pouvez télécharger. Des plateformes comme Canva, Google Docs et Microsoft Office disposent également de bibliothèques de modèles.
| Points Clés | Détails |
|---|---|
| Outils disponibles | Microsoft Word, Excel, Google Docs, Google Sheets, Canva |
| Personnalisation | Modification de taille, couleurs, ajout de bordures |
| Aperçu avant impression | Vérification de la mise en page avant d’imprimer |
| Modèles en ligne | Sites proposant des téléchargements gratuits |
N’hésitez pas à laisser vos commentaires ci-dessous et à consulter d’autres articles de notre site pour découvrir davantage de conseils utiles !