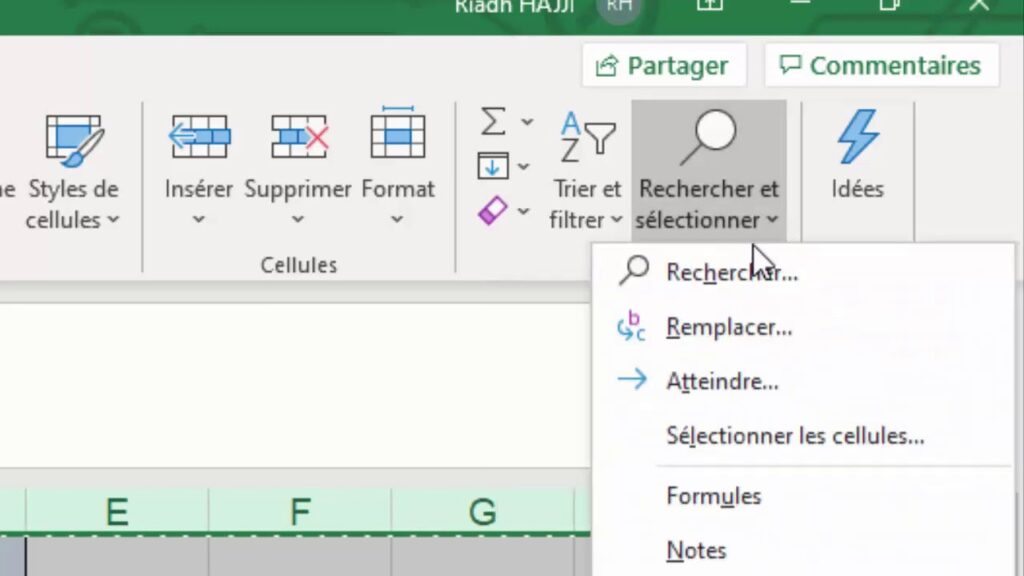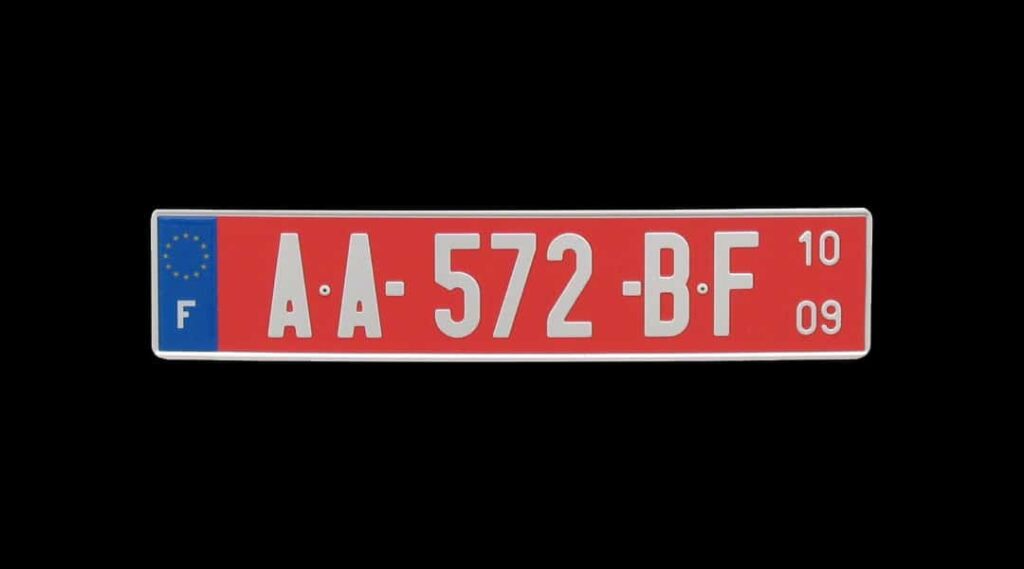✅ Utilisez la combinaison de touches « Ctrl + ` » pour basculer entre l’affichage des formules et des résultats dans Excel. Simplifiez votre analyse!
Pour afficher les formules dans Excel au lieu des résultats, il existe plusieurs méthodes simples que vous pouvez utiliser. La méthode la plus courante consiste à utiliser un raccourci clavier : il vous suffit d’appuyer sur Ctrl + ` (la touche accent grave se trouve généralement à gauche du chiffre 1 sur un clavier QWERTY). Cela basculera l’affichage des cellules entre les valeurs et les formules. Une autre option consiste à aller dans l’onglet Formules de la barre de menu et à cliquer sur Afficher les formules. Cela vous permettra de voir toutes les formules dans la feuille de calcul en cours.
Nous allons explorer plus en détail ces méthodes d’affichage des formules dans Excel. Nous aborderons d’abord le raccourci clavier, en expliquant son fonctionnement et en fournissant quelques conseils sur son utilisation. Ensuite, nous examinerons l’onglet Formules et d’autres options accessibles via les paramètres d’Excel qui vous permettent d’afficher les formules de manière permanente ou temporaire. En outre, nous partagerons des astuces pour les utilisateurs qui travaillent sur des feuilles de calcul complexes et qui souhaitent vérifier rapidement leurs formules sans avoir à cliquer dans chaque cellule.
Méthode 1 : Utiliser le raccourci clavier
Lorsque vous appuyez sur Ctrl + `, toutes les formules présentes dans votre feuille de calcul deviennent visibles. Cela est particulièrement utile si vous devez faire un audit rapide de vos calculs ou si vous souhaitez vérifier la logique de vos formules. Notez que le même raccourci permet de revenir à l’affichage normal des résultats.
Méthode 2 : Afficher les formules via le menu
Pour ceux qui préfèrent utiliser le menu, allez dans l’onglet Formules dans le ruban, puis cliquez sur le bouton Afficher les formules. Cette méthode est idéale si vous n’êtes pas à l’aise avec les raccourcis clavier. Cela affichera les formules dans toutes les cellules de la feuille active, ce qui peut être très utile pour une vue d’ensemble.
Options supplémentaires
Il existe également d’autres options que vous pourriez envisager :
- Impression des formules : Si vous avez besoin d’imprimer votre feuille de calcul avec les formules visibles, assurez-vous d’utiliser l’option Afficher les formules avant d’imprimer.
- Utiliser la fonction INFO : Vous pouvez également utiliser la fonction Excel INFO(« mode ») pour déterminer si vous êtes en mode d’affichage des formules ou des valeurs.
Avec ces techniques, vous serez en mesure de travailler de manière plus efficace dans Excel, en vérifiant vos formules et en garantissant l’intégrité de vos données.
Utilisation du raccourci clavier pour afficher les formules
Une des méthodes les plus pratiques pour afficher les formules dans Excel au lieu des résultats est d’utiliser un raccourci clavier simple et efficace. Ce raccourci vous permet de basculer rapidement entre l’affichage des valeurs et des formules, rendant votre travail beaucoup plus efficace.
Le raccourci clavier
Le raccourci à utiliser est Ctrl + ` (la touche située juste au-dessus de la touche « Tab » sur la plupart des claviers). En appuyant sur ces touches, vous pouvez facilement voir toutes les formules dans votre feuille de calcul.
Exemple d’utilisation
Imaginons que vous ayez une feuille de calcul avec plusieurs formules Excel, comme des sommations, des moyennes, ou des recherches de valeurs. En utilisant ce raccourci, plutôt que de voir les résultats, vous verrez ceci :
| Cellule | Formule affichée |
|---|---|
| A1 | =SOMME(B1:B10) |
| A2 | =MOYENNE(B1:B10) |
| A3 | =RECHERCHEV(D1;B1:C10;2;FAUX) |
Ce tableau montre comment, avec un simple clic de raccourci, vous pouvez obtenir une visibilité complète sur les formules que vous utilisez, facilitant ainsi la détection d’erreurs ou la modification des calculs.
Autres avantages de l’affichage des formules
- Détection d’erreurs : Vous pouvez identifier rapidement si une formule ne fonctionne pas comme prévu.
- Documentation : Cela vous aide à documenter vos calculs pour d’autres utilisateurs qui pourraient travailler sur le fichier.
- Optimisation : Permet d’optimiser les formules en vérifiant les calculs en cascade.
Cette méthode simple mais puissante vous permettra de gagner du temps et d’augmenter votre productivité lors de l’utilisation d’Excel. N’hésitez pas à l’adopter dans votre routine quotidienne !
Modifier les options Excel pour toujours montrer les formules
Si vous souhaitez que Excel affiche constamment les formules au lieu des résultats calculés, il existe une méthode simple pour modifier les options du logiciel. Voici les étapes à suivre :
Étapes à suivre :
- Ouvrez votre fichier Excel.
- Allez dans l’onglet Fichier dans le coin supérieur gauche.
- Sélectionnez Options en bas du menu.
- Dans la fenêtre qui s’ouvre, cliquez sur Formules.
- Cliquez sur Afficher les formules dans les cellules au lieu des résultats calculés dans la section Options de calcul.
- Enfin, cliquez sur OK pour appliquer les modifications.
À partir de maintenant, toutes vos cellules afficheront les formules au lieu des valeurs calculées. Cela peut être particulièrement utile lorsque vous souhaitez inspecter ou déboguer vos calculs.
Conseils pratiques :
- Raccourci clavier : Vous pouvez également utiliser le raccourci Ctrl + ` (la touche de l’accent grave), pour basculer rapidement entre l’affichage des formules et des résultats.
- Si vous partagez un fichier avec d’autres utilisateurs, assurez-vous de les informer de ce changement, car cela peut affecter leur capacité à voir les résultats calculés.
- Pensez à verrouiller certaines cellules (celles contenant des formules) pour éviter toute modification accidentelle lorsque le fichier est partagé.
Cas d’utilisation
Voici quelques exemples concrets où afficher les formules peut être très bénéfique :
- Audit des calculs : Lors de la vérification des erreurs dans de grandes feuilles de calcul, afficher les formules peut faciliter la compréhension de la logique derrière chaque calcul.
- Documentation : Lorsque vous créez des guides ou des tutoriels, montrer les formules permet d’expliquer clairement comment obtenir un résultat spécifique.
- Analyse des changements : Si vous modifiez une formule, l’affichage direct de celle-ci vous permet de voir immédiatement l’impact de vos modifications.
Tableau récapitulatif des options d’affichage
| Option | Description |
|---|---|
| Afficher les formules | Affiche les formules dans chaque cellule au lieu des valeurs calculées. |
| Masquer les formules | Affiche les valeurs calculées, rendant la feuille plus propre. |
Afficher les formules dans une cellule spécifique d’Excel
Dans Excel, il est parfois nécessaire de visualiser les formules au lieu des résultats calculés. Cela peut être particulièrement utile lors de la révision de feuilles de calcul complexes ou lorsque vous souhaitez vérifier rapidement les calculs effectués dans vos données. Voici comment procéder.
Utiliser la barre de formule
La méthode la plus simple pour afficher la formule dans une cellule spécifique consiste à utiliser la barre de formule. Lorsque vous sélectionnez une cellule contenant une formule, la barre de formule affichera la formule écrite. Voici les étapes :
- Cliquez sur la cellule dont vous souhaitez afficher la formule.
- Regardez dans la barre de formule en haut de la fenêtre Excel pour voir la formule correspondante.
Par exemple, si la cellule A1 contient la formule =SOMME(B1:B10), en la sélectionnant, vous verrez cette formule dans la barre de formule.
Afficher toutes les formules dans la feuille de calcul
Si vous souhaitez afficher toutes les formules d’une feuille de calcul à la fois, vous pouvez utiliser un raccourci simple :
- Appuyez sur Ctrl + ` (accent grave). Cela basculera entre l’affichage des formules et des résultats.
Cette méthode est très pratique pour une révision rapide, car elle vous permet de voir toutes les formules en un coup d’œil.
Utiliser la fonction FORMULETEXTE
Une autre façon d’afficher une formule à côté de sa cellule d’origine est d’utiliser la fonction FORMULETEXTE. Cette fonction vous permet d’afficher une formule sous forme de texte. Voici comment l’utiliser :
- Dans une cellule vide, tapez =FORMULETEXTE(A1) (en remplaçant A1 par la cellule qui contient la formule).
- Appuyez sur Entrée, et la formule de la cellule A1 sera affichée sous forme de texte dans la cellule où vous avez utilisé FORMULETEXTE.
Exemple : Si A1 contient =SOMME(B1:B10), en utilisant =FORMULETEXTE(A1) dans une autre cellule, cela affichera =SOMME(B1:B10).
Tableau récapitulatif
| Méthode | Description |
|---|---|
| Barre de formule | Affiche la formule dans la barre de formule après sélection de la cellule. |
| Raccourci Ctrl + ` | Affiche toutes les formules dans la feuille de calcul. |
| FORMULETEXTE | Affiche une formule sous forme de texte dans une autre cellule. |
Ces méthodes vous permettent de gagner du temps et de réduire les erreurs en vérifiant facilement les formules utilisées dans vos feuilles de calcul.
Résolution des problèmes courants d’affichage des formules
Dans Excel, il n’est pas rare de rencontrer des difficultés liées à l’affichage des formules plutôt qu’à leurs résultats calculés. Voici quelques problèmes courants que vous pourriez rencontrer et des solutions pratiques pour y remédier.
1. Écran de formule activé par inadvertance
Une des raisons les plus fréquentes pour lesquelles les formules sont affichées au lieu de leurs résultats est que l’option Afficher les formules est activée. Pour désactiver cette option, suivez ces étapes :
- Cliquez sur l’onglet Formules.
- Cliquez sur Afficher les formules dans le groupe Vérification des formules.
- Vous devriez maintenant voir les résultats au lieu des formules.
2. Cellules formatées en texte
Si vous avez formaté une cellule en tant que texte, Excel n’exécutera pas la formule. Pour résoudre ce problème, voici ce que vous pouvez faire :
- Sélectionnez les cellules concernées.
- Cliquez avec le bouton droit et choisissez Format de cellule.
- Changez le format en Général ou Nombre.
- Appuyez sur Entrée pour appliquer le changement.
3. Apostrophe avant la formule
Un autre problème courant est la présence d’une apostrophe (‘) avant la formule. Cela indique à Excel que ce qui suit est du texte. Voici comment corriger cela :
- Double-cliquez sur la cellule contenant la formule.
- Supprimez l’apostrophe avant la formule.
- Appuyez sur Entrée pour valider.
4. Erreurs de syntaxe dans la formule
Les erreurs de syntaxe peuvent également empêcher l’affichage correct des résultats. Assurez-vous que :
- Les parenthèses sont bien fermées.
- Les opérateurs sont correctement utilisés.
- Les références de cellules sont valides.
Un exemple typique est la formule =SOMME(A1:A10, qui ne fonctionnera pas tant que la parenthèse fermante n’est pas ajoutée.
5. Mise à jour des calculs
Parfois, les formules peuvent ne pas s’afficher correctement si le mode de calcul est réglé sur Manuel. Pour le changer :
- Allez dans l’onglet Formules.
- Cliquez sur Options de calcul.
- Sélectionnez Automatique.
Cette option assure que toutes les formules sont recalculées automatiquement chaque fois que vous apportez une modification dans votre feuille de calcul.
Tableau récapitulatif des problèmes et solutions
| Problème | Solution |
|---|---|
| Affichage des formules actif | Désactiver l’option dans l’onglet Formules |
| Cellule formatée en texte | Changer le format en Général |
| Apostrophe devant la formule | Supprimer l’apostrophe |
| Erreurs de syntaxe | Vérifier la syntaxe de la formule |
| Mode de calcul sur Manuel | Changer en Automatique |
En suivant ces étapes simples, vous devriez pouvoir résoudre les problèmes d’affichage des formules dans Excel et profiter d’une expérience de travail plus fluide et efficace.
Questions fréquemment posées
Comment afficher les formules dans une seule cellule ?
Pour afficher une formule dans une seule cellule, sélectionnez la cellule et appuyez sur `Ctrl + ` (accent grave). Cela affichera la formule au lieu du résultat.
Peut-on afficher toutes les formules d’une feuille en une fois ?
Oui, vous pouvez afficher toutes les formules en appuyant sur `Ctrl + ` (accent grave) à tout moment. Cela basculera l’affichage entre les résultats et les formules.
Comment revenir à l’affichage normal des résultats ?
Pour revenir à l’affichage normal, il vous suffit de répéter la combinaison de touches `Ctrl + ` (accent grave) pour masquer les formules.
Est-il possible d’imprimer une feuille avec les formules visibles ?
Oui, lorsque vous activez l’affichage des formules, vous pouvez imprimer la feuille pour montrer les formules. Assurez-vous que l’affichage est activé avant d’imprimer.
Comment copier des formules sans les résultats ?
Pour copier uniquement les formules, utilisez le copier-coller spécial. Sélectionnez la cellule, copiez-la, puis utilisez `Collage spécial` > `Formules` dans la destination.
| Action | Raccourci | Notes |
|---|---|---|
| Afficher les formules | Ctrl + ` | Active l’affichage des formules pour toute la feuille. |
| Imprimer avec formules | Ctrl + ` puis imprimer | Assurez-vous que l’affichage est activé avant d’imprimer. |
| Coller uniquement les formules | Collage spécial | Utilisez pour éviter de coller les résultats. |
N’hésitez pas à laisser vos commentaires et à consulter d’autres articles de notre site Internet qui pourraient également vous intéresser !