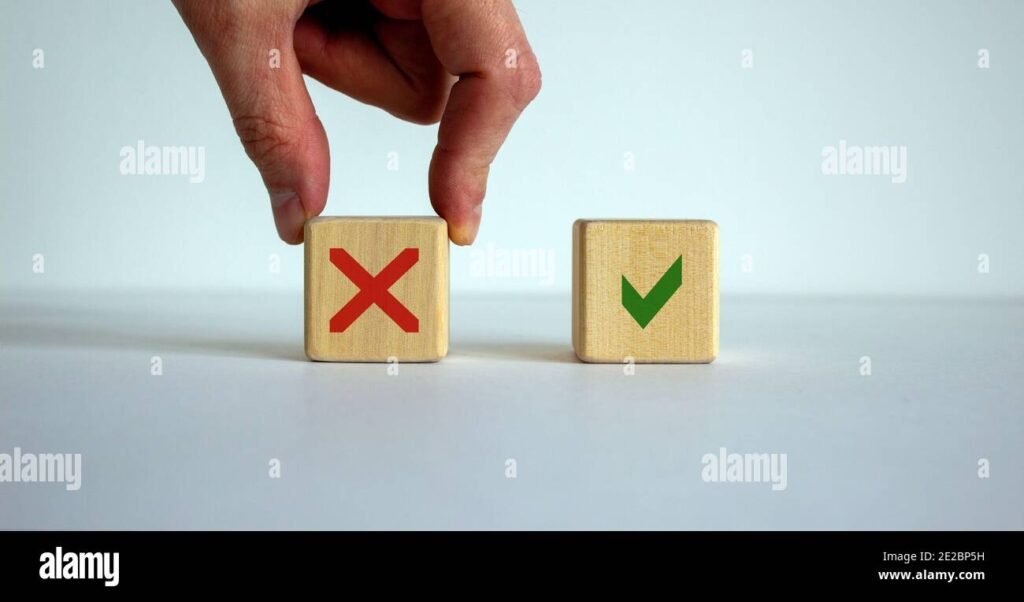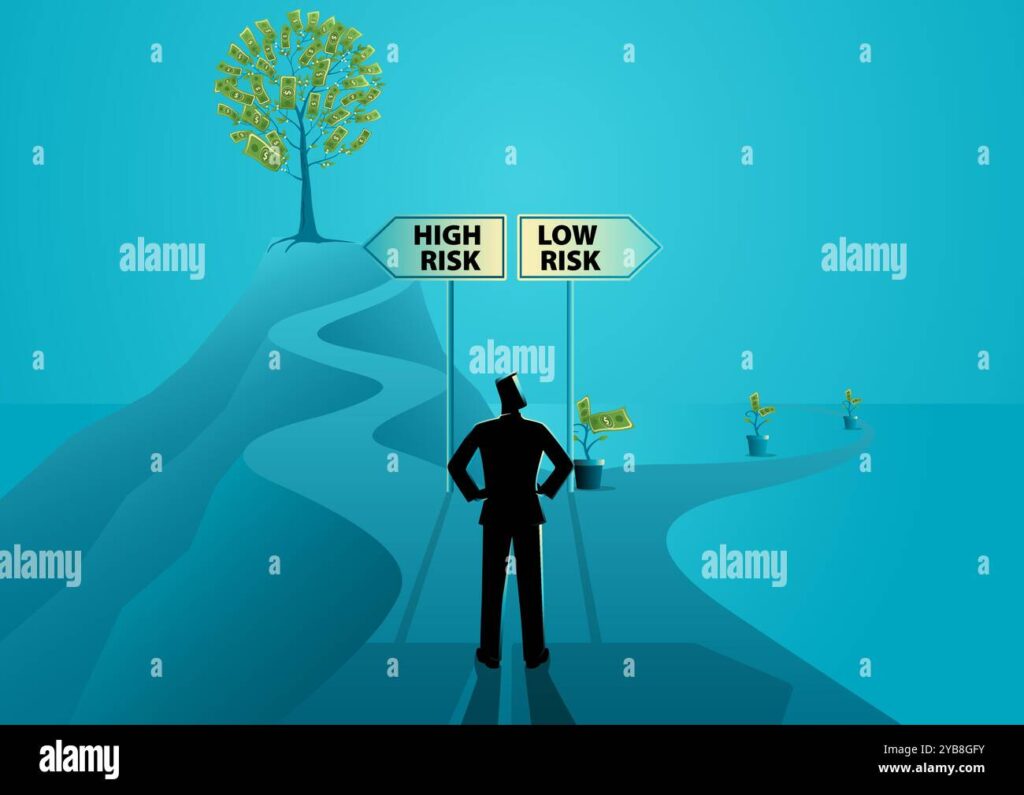✅ Ajoutez une case via « Insertion » > « Case à cocher ». Cochez-la en cliquant dessus. Simple, rapide, efficace pour vos listes interactives !
Pour ajouter et cocher une case dans Google Docs, suivez ces étapes simples : ouvrez votre document Google Docs, placez le curseur à l’endroit où vous souhaitez insérer la case à cocher, cliquez sur le menu Insertion, puis sélectionnez Case à cocher. Une fois la case ajoutée, vous pouvez cliquer dessus pour la cocher ou la décocher facilement. Cela vous permet d’organiser vos tâches ou de créer des listes de vérification de manière efficace.
Nous allons explorer en détail le processus d’ajout de cases à cocher dans Google Docs. Nous aborderons également les différentes options disponibles pour personnaliser vos cases, comment les utiliser dans des listes de tâches, et quelques astuces pour maximiser leur efficacité. Que vous soyez un étudiant, un professionnel ou simplement quelqu’un qui souhaite s’organiser, savoir comment utiliser ces fonctionnalités peut considérablement améliorer votre productivité.
Étapes pour ajouter une case à cocher
Voici les étapes détaillées pour insérer une case à cocher :
- Ouvrez votre document Google Docs où vous souhaitez ajouter la case à cocher.
- Positionnez le curseur à l’endroit approprié.
- Allez dans le menu Insertion situé dans la barre d’outils supérieure.
- Choisissez l’option Case à cocher dans le menu déroulant.
Utilisation des cases à cocher dans vos listes
Les cases à cocher sont particulièrement utiles pour créer des listes de tâches ou des checklists. Voici quelques conseils pour les utiliser efficacement :
- Organisez vos tâches en catégories pour une meilleure gestion.
- Utilisez des cases à cocher pour suivre votre progression sur des projets ou des objectifs.
- Partagez votre document avec d’autres personnes pour collaborer et suivre le travail d’équipe.
Personnalisation des cases à cocher
Bien que Google Docs ne propose pas encore une large gamme d’options de personnalisation pour les cases à cocher, vous pouvez toujours :
- Modifier la police et la taille du texte associé à la case pour une meilleure lisibilité.
- Ajouter des couleurs ou des styles pour faire ressortir certaines cases en fonction de leur importance.
En utilisant ces éléments, vous serez en mesure de créer des documents plus dynamiques et fonctionnels. Dans la suite de cet article, nous examinerons d’autres fonctionnalités de Google Docs qui peuvent compléter votre utilisation des cases à cocher, ainsi que des exemples pratiques pour les intégrer dans votre flux de travail.
Guide étape par étape pour insérer une case à cocher
Ajouter une case à cocher dans Google Docs est un processus simple qui peut grandement améliorer l’organisation de vos documents. Que ce soit pour une liste de tâches, un planning ou un suivi de projet, les cases à cocher sont un excellent moyen de rendre vos notes plus interactives. Voici un guide étape par étape pour vous aider à insérer une case à cocher facilement.
Étape 1 : Ouvrir Google Docs
Pour commencer, ouvrez votre document Google Docs dans lequel vous souhaitez ajouter des cases à cocher. Si vous n’avez pas encore de document, créez-en un nouveau en cliquant sur le bouton « + Nouveau ».
Étape 2 : Accéder au menu de la case à cocher
Une fois votre document ouvert, cliquez sur l’endroit où vous souhaitez insérer la case à cocher. Ensuite, allez dans le menu supérieur et sélectionnez « Insertion » puis « Cases à cocher ». Cela ajoutera une case à cocher à l’endroit sélectionné.
Étape 3 : Ajouter plusieurs cases à cocher
Pour insérer plusieurs cases à cocher, vous pouvez utiliser la méthode des listes. Il suffit de taper un point et d’appuyer sur la touche « Entrée » après chaque item, puis de répéter l’étape 2. Cela vous permettra de créer une liste de vérification structurée.
Étape 4 : Cocher et décocher les cases
Pour cocher une case, il vous suffit de cliquer dessus avec votre souris. Pour la décocher, cliquez à nouveau. Ce mécanisme simple facilite le suivi des tâches accomplies et des tâches restantes.
Conseils pratiques
- Personnalisation : Vous pouvez ajouter des descriptions ou des commentaires à côté de chaque case pour préciser ce que chaque tâche implique.
- Style : Utilisez différentes polices ou couleurs pour distinguer les catégories de tâches, ce qui rendra votre document encore plus clair.
- Impression : Si vous prévoyez d’imprimer votre document, assurez-vous que les cases à cocher sont bien visibles sur la version papier.
Exemples d’utilisation
Voici quelques cas d’utilisation concrets où les cases à cocher peuvent s’avérer utiles :
- Listes de courses : Créez une liste de produits à acheter et cochez-les au fur et à mesure que vous les mettez dans votre panier.
- Planification d’événements : Suivez les tâches de préparation pour un événement, comme l’envoi d’invitations ou la commande de fournitures.
- Suivi de projet : Utilisez des cases à cocher pour suivre l’avancement des différentes phases d’un projet.
En suivant ces étapes simples, vous pouvez facilement ajouter et gérer des cases à cocher dans vos documents Google Docs, rendant ainsi votre travail plus organisé et efficace.
Personnaliser l’apparence des cases à cocher dans Google Docs
Personnaliser l’apparence des cases à cocher dans Google Docs peut apporter une touche personnelle et rendre vos documents plus attrayants et faciles à utiliser. Voici quelques façons de le faire :
Modifier la couleur et la taille des cases
Bien que Google Docs n’offre pas directement une option pour changer la couleur des cases à cocher, vous pouvez utiliser des caractères spéciaux pour simuler des cases de différentes couleurs. Par exemple, vous pouvez créer une case à cocher rouge en utilisant le caractère « ☐ » (case vide) et en changeant la couleur du texte.
- Pour insérer un caractère spécial, allez dans Insertion > Caractères spéciaux.
- Choisissez une couleur de texte appropriée pour la case.
Pour la taille, vous pouvez simplement sélectionner la case et changer sa taille en modifiant la police. Utilisez des polices comme Arial ou Courier New pour un effet plus distinct.
Utiliser des listes à puces personnalisées
Une autre méthode efficace est de créer des listes à puces personnalisées qui imitent les cases à cocher :
- Cliquez sur Format > Listes > Options de liste à puces.
- Sélectionnez Liste à puces et choisissez une puce vide.
Ensuite, vous pouvez cocher manuellement chaque élément de la liste lorsque la tâche est accomplie, offrant ainsi une alternative visuelle.
Créer des cases à cocher avec des tableaux
Pour une personnalisation avancée, envisagez d’utiliser un tableau :
- Insérez un tableau de 1×2.
- Dans la première cellule, insérez une case à cocher.
- Dans la seconde cellule, ajoutez votre texte.
Vous pouvez également ajuster la largeur des colonnes pour donner plus d’espace à chaque élément, rendant le tableau plus lisible.
Exemples de mise en page personnalisée
Voici un exemple concret d’une mise en page personnalisée utilisant des cases à cocher :
| À faire | Status |
|---|---|
| ☐ Tâche 1 | En cours |
| ☐ Tâche 2 | Complétée |
| ☐ Tâche 3 | À faire |
En utilisant ces méthodes, vous pouvez rendre vos documents Google Docs non seulement plus esthétiques mais aussi plus fonctionnels. L’ajout de personnalisation à vos cases à cocher peut améliorer la lisibilité et l’organisation de vos tâches, rendant le suivi de votre travail plus agréable.
Utiliser des raccourcis clavier pour insérer des cases à cocher
Les raccourcis clavier peuvent considérablement améliorer votre expérience lorsque vous travaillez sur Google Docs. En utilisant des combinaisons de touches appropriées, vous pouvez insérer des cases à cocher rapidement et efficacement, ce qui vous permet de gagner du temps et d’augmenter votre productivité.
Raccourcis Clés
Voici quelques raccourcis pratiques pour insérer des cases à cocher dans vos documents :
- Ctrl + Shift + 8 : Ce raccourci insère une liste à puces, qui peut ensuite être remplacée par des cases à cocher.
- Ctrl + Alt + 5 : Utilisez ce raccourci pour créer une liste de tâches avec des cases à cocher.
Exemple d’Utilisation
Imaginons que vous souhaitiez créer une liste de tâches pour un projet. Voici comment procéder :
- Ouvrez votre document Google Docs.
- Appuyez sur Ctrl + Alt + 5 pour insérer une liste à cocher.
- Commencez à taper vos tâches, et chaque fois que vous appuyez sur Entrée, une nouvelle case à cocher sera ajoutée.
Conseils Pratiques
Personnalisez vos raccourcis : Si vous utilisez fréquemment certaines commandes, envisagez de personnaliser vos raccourcis clavier pour les rendre encore plus accessibles. Vous pouvez le faire dans les paramètres de Google Docs.
Utilisez les cases à cocher pour organiser vos pensées : En plus des listes de tâches, pensez à utiliser des cases à cocher pour des idées de brainstorming ou des listes de vérification lors de la planification de vos projets.
Tableau Comparatif des Raccourcis
| Action | Raccourci Clavier |
|---|---|
| Insérer une liste à puces | Ctrl + Shift + 8 |
| Créer une liste de tâches avec des cases à cocher | Ctrl + Alt + 5 |
| Augmenter l’indentation | Ctrl + ] |
| Diminuer l’indentation | Ctrl + [ |
En maîtrisant ces raccourcis clavier, vous serez en mesure de créer des documents bien organisés et de gérer vos tâches plus efficacement. Alors, passez à l’action et transformez votre façon de travailler sur Google Docs!
Différencier les cases à cocher des puces dans Google Docs
Lorsque vous travaillez dans Google Docs, il est essentiel de comprendre les différences entre les cases à cocher et les puces pour organiser efficacement vos documents. Bien que ces deux outils puissent sembler similaires, ils servent des objectifs distincts qui peuvent considérablement améliorer la clarté et la fonctionnalité de votre document.
Cases à cocher
Les cases à cocher sont idéales pour les listes de tâches, où vous souhaitez suivre ce qui a été accompli. Voici quelques points clés :
- Utilisation principale : Suivi des tâches à accomplir.
- Interactivité : Les utilisateurs peuvent cocher ou décocher pour indiquer l’état d’une tâche.
- Visibilité : Elles attirent l’attention sur les éléments à terminer.
Exemple d’utilisation : Créer une liste de course où chaque article peut être coché une fois acheté.
Puces
Les puces, en revanche, sont souvent utilisées pour lister des éléments d’information sans nécessiter d’action supplémentaire. Voici leurs caractéristiques :
- Utilisation principale : Organisation d’idées ou d’éléments sans lien d’action.
- Style visuel : Donnent un aspect esthétique à une liste.
- Uniformité : Idéales pour les présentations ou les résumés.
Exemple d’utilisation : Fournir une liste de sujets à aborder lors d’une réunion.
Tableau Comparatif
| Caractéristique | Cases à cocher | Puces |
|---|---|---|
| Usage | Liste de tâches | Liste d’informations |
| Interactivité | Oui | Non |
| Aspect visuel | Attractif pour le suivi | Aérait et structuré |
En comprenant ces différences, vous pourrez mieux choisir entre cases à cocher et puces lorsque vous créez vos documents. Cela vous permettra d’améliorer la lisibilité et l’efficacité de votre travail dans Google Docs.
Solutions aux problèmes courants avec les cases à cocher
Lorsque vous utilisez des cases à cocher dans Google Docs, il est possible de rencontrer certains problèmes ou inconvénients. Voici quelques-unes des difficultés les plus fréquentes et comment les résoudre :
1. Case à cocher qui ne s’affiche pas
Si vous avez ajouté une case à cocher mais qu’elle ne s’affiche pas correctement, vérifiez les points suivants :
- Vérifiez votre formatage : Assurez-vous que votre document n’est pas en mode texte brut. Les cases à cocher nécessitent un certain formatage.
- Essayez de recharger la page : Parfois, un simple rafraîchissement peut résoudre le problème.
2. Impossible de cocher ou décocher la case
Si vous ne parvenez pas à cocher ou décocher une case, cela peut être dû à :
- Permissions de document : Vérifiez si vous avez les droits d’édition sur le document. Si le document est partagé en mode consultation, vous ne pourrez pas modifier les cases à cocher.
- Utilisation d’un appareil mobile : Parfois, l’interface mobile présente des limitations. Essayez d’accéder à Google Docs sur un ordinateur si possible.
3. Cases à cocher manquantes après une mise à jour
En cas de perte d’éléments après une mise à jour de Google Docs, voici comment procéder :
- Restaurer une version antérieure : Utilisez l’historique des versions pour revenir à une version antérieure du document contenant les cases à cocher.
- Vérifier les mises à jour : Assurez-vous que votre application Google Docs est à jour, surtout sur les appareils mobiles.
4. La taille des cases à cocher est trop petite
Si vous trouvez que les cases à cocher sont trop petites, envisagez les solutions suivantes :
- Ajuster le zoom de votre document : Parfois, un simple ajustement du zoom peut rendre les cases plus visibles.
- Utiliser des styles de texte : En augmentant la taille du texte autour des cases à cocher, vous pouvez améliorer la visibilité des cases elles-mêmes.
5. Problèmes d’impression avec les cases à cocher
Si vous rencontrez des problèmes d’impression liés aux cases à cocher, essayez ces recommandations :
- Prévisualiser avant impression : Utilisez l’aperçu d’impression pour vous assurer que les cases à cocher apparaissent comme prévu.
- Exporter en PDF : Si les cases ne s’impriment pas correctement, envisagez de convertir votre document en PDF, ce qui peut résoudre certains problèmes d’impression.
En suivant ces étapes, vous devriez pouvoir résoudre la plupart des problèmes courants liés aux cases à cocher dans Google Docs. N’oubliez pas que la pratique rend parfait, alors n’hésitez pas à expérimenter avec différentes fonctionnalités disponibles !
Intégrer des cases à cocher dans des tableaux pour une meilleure organisation
Dans le monde de la gestion de projet et de l’organisation personnelle, l’utilisation de tableaux avec des cases à cocher peut s’avérer extrêmement bénéfique. Ces outils visuels permettent non seulement de suivre l’avancement des tâches, mais aussi d’améliorer la clarté et l’efficacité de votre planification.
Pourquoi utiliser des tableaux avec des cases à cocher ?
Les tableaux avec des cases à cocher sont parfaits pour :
- Structurer les informations : Les tableaux facilitent la présentation des données de manière organisée.
- Suivre l’avancement : Vous pouvez rapidement visualiser quelles tâches ont été complétées.
- Collaborer : Idéal pour le travail d’équipe, chaque membre peut marquer ses progrès directement dans le document.
Étapes pour intégrer des cases à cocher dans un tableau
Pour créer un tableau avec des cases à cocher dans Google Docs, suivez ces étapes simples :
- Insérer un tableau : Cliquez sur Insertion, puis sélectionnez Tableau et choisissez le nombre de lignes et de colonnes souhaitées.
- Ajouter des cases à cocher : Dans chaque cellule où vous souhaitez une case à cocher, allez dans Insertion puis sélectionnez Case à cocher.
- Personnaliser le tableau : Ajustez la taille des cellules et le format pour rendre le tableau plus lisible et attrayant.
Exemple de tableau avec des cases à cocher
| Tâches | Statut |
|---|---|
| Recherche sur le sujet | Terminé |
| Écrire un brouillon | Non commencé |
| Révisions | Non commencé |
Cas d’utilisation pratiques
Voici quelques cas d’utilisation qui montrent comment les tableaux avec des cases à cocher peuvent transformer votre travail :
- Planification d’événements : Créez une liste de tâches à accomplir pour un événement, en cochant chaque élément au fur et à mesure.
- Gestion de projets : Utilisez des tableaux pour suivre les étapes d’un projet et assurez-vous que toutes les tâches sont effectuées.
- Listes de courses : Établissez les articles nécessaires avec des cases à cocher pour une expérience de shopping sans stress.
En intégrant des cases à cocher dans vos tableaux, vous pouvez améliorer considérablement votre organisation et votre productivité. N’hésitez pas à expérimenter et à adapter ces outils à vos besoins spécifiques.
Partager un document avec des cases à cocher interactives
Lorsque vous créez un document dans Google Docs contenant des cases à cocher, il est essentiel de pouvoir le partager de manière efficace pour que d’autres puissent interagir avec ces éléments. Voici comment procéder :
1. Créer un document avec des cases à cocher
Avant de pouvoir partager votre document, assurez-vous d’avoir ajouté les cases à cocher. Suivez ces étapes :
- Ouvrez Google Docs et créez un nouveau document.
- Allez dans le menu Insertion.
- Sélectionnez Case à cocher pour ajouter des cases.
Exemple : Vous pouvez créer une liste de tâches comme ci-dessous :
- Tâche 1
- Tâche 2
- Tâche 3
2. Partager le document
Une fois votre document prêt, vous pouvez le partager avec d’autres utilisateurs :
- Cliquez sur le bouton Partager dans le coin supérieur droit.
- Entrez les adresses e-mail des personnes avec qui vous souhaitez partager le document.
- Définissez les permissions (peut modifier, peut commenter, ou peut voir) selon vos besoins.
- Cliquez sur Envoyer.
3. Interaction avec les cases à cocher
Une fois le document partagé, les utilisateurs pourront interagir avec les cases à cocher en les sélectionnant ou en les désélectionnant. Cela est particulièrement utile pour :
- Suivi des tâches : Les membres de l’équipe peuvent cocher les tâches lorsqu’elles sont terminées.
- Enquêtes : Collecter des réponses rapidement grâce à des options à cocher.
- Listes de contrôle : Créer des listes de vérification collaboratives.
4. Avantages de l’utilisation de cases à cocher interactives
Ces fonctionnalités offrent plusieurs avantages :
- Clarté : Les utilisateurs peuvent rapidement voir ce qui a été fait ou ce qui reste à faire.
- Collaboration : Facilite le travail d’équipe et la responsabilité.
- Accessibilité : Les documents peuvent être consultés et modifiés depuis n’importe quel appareil avec Internet.
Partager un document contenant des cases à cocher interactives est un excellent moyen de faciliter la collaboration et de garder les choses organisées. Que ce soit pour des projets, des tâches ou des enquêtes, cette fonctionnalité de Google Docs simplifie le travail en équipe.
Questions fréquemment posées
Comment ajouter une case à cocher dans Google Docs ?
Pour ajouter une case à cocher, allez dans le menu « Insertion », puis sélectionnez « Case à cocher ». Cela insérera une case que vous pouvez cocher ou décocher.
Peut-on personnaliser la taille des cases à cocher ?
Non, la taille des cases à cocher dans Google Docs est fixe. Cependant, vous pouvez changer la taille de la police autour de la case pour un meilleur ajustement visuel.
Comment cocher une case dans Google Docs ?
Il suffit de cliquer sur la case avec votre souris pour la cocher ou la décocher. Vous pouvez également utiliser la touche « Entrée » après avoir sélectionné la case.
Est-il possible de créer une liste avec plusieurs cases à cocher ?
Oui, vous pouvez insérer plusieurs cases à cocher en répétant le processus d’insertion. Cela permet de créer des listes de tâches facilement.
Les cases à cocher peuvent-elles être exportées vers d’autres formats ?
Oui, les cases à cocher seront exportées vers les fichiers PDF et Microsoft Word, mais assurez-vous de vérifier la compatibilité après l’exportation.
| Fonctionnalité | Détails |
|---|---|
| Insertion d’une case à cocher | Menu « Insertion » > « Case à cocher » |
| Cocher/décocher | Cliquez sur la case ou utilisez « Entrée » |
| Liste de tâches | Insérez plusieurs cases pour une liste |
| Exportation | Compatible avec PDF et Word |
Nous vous encourageons à laisser vos commentaires ci-dessous et à consulter d’autres articles de notre site Internet qui pourraient également vous intéresser !