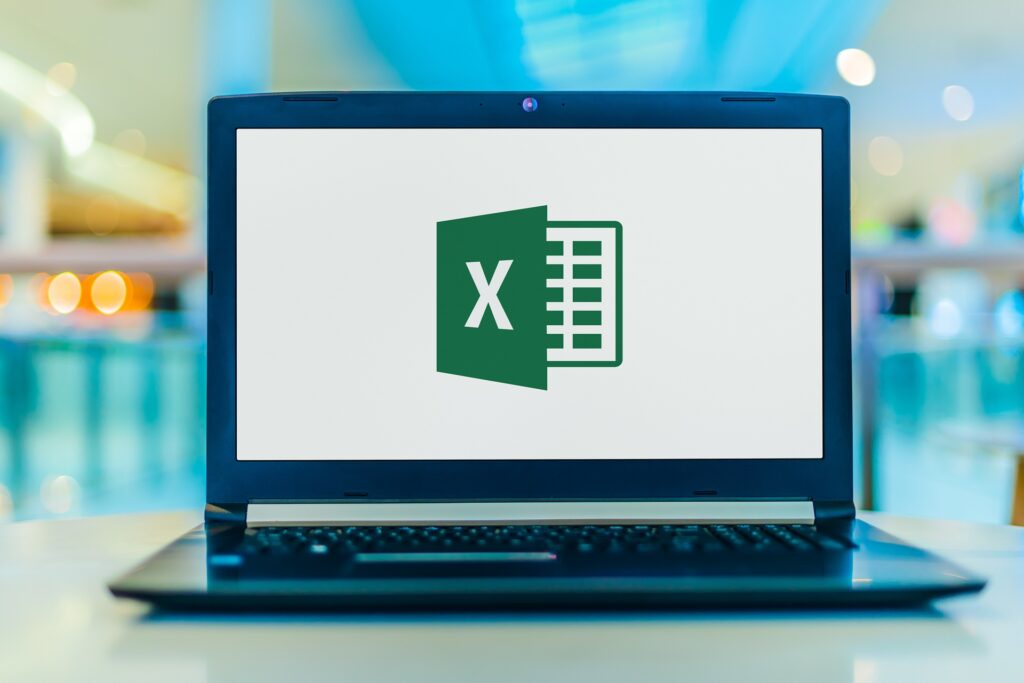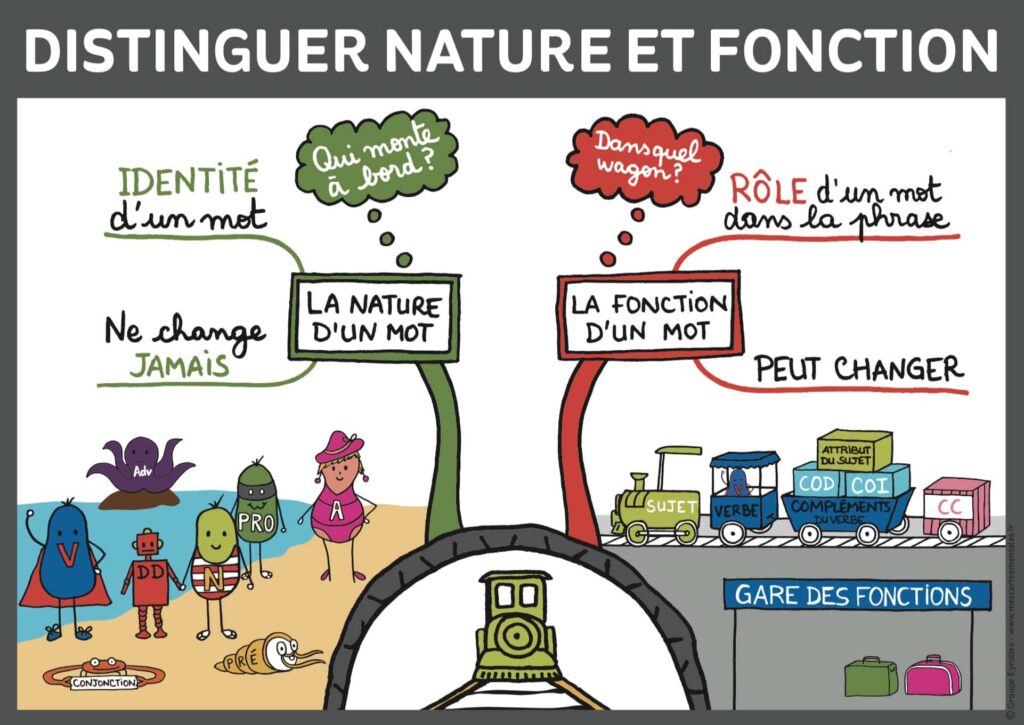✅ Utilisez Alt + Entrée pour aller à la ligne dans une cellule Excel. Cette astuce facilite la mise en forme de vos données et améliore la lisibilité.
Pour aller à la ligne dans une cellule Excel, il existe plusieurs méthodes simples et efficaces. La méthode la plus courante consiste à utiliser le raccourci clavier Alt + Entrée (sur Windows) ou Option + Commande + Entrée (sur Mac). En positionnant le curseur à l’endroit où vous souhaitez effectuer un saut de ligne, cette combinaison de touches vous permettra d’insérer une nouvelle ligne à l’intérieur de la même cellule sans en créer une nouvelle.
Nous allons explorer différentes façons d’ajouter des sauts de ligne dans les cellules Excel, ainsi que quelques astuces pour formater votre texte de manière optimale. Non seulement nous aborderons les méthodes manuelles, mais aussi des techniques pour automatiser ce processus si vous travaillez avec des données volumineuses ou si vous devez formater plusieurs cellules à la fois.
Pourquoi utiliser des sauts de ligne dans Excel ?
Les sauts de ligne dans une cellule Excel peuvent améliorer la lisibilité de vos données. Par exemple, si vous avez une description longue ou plusieurs éléments à énumérer dans une seule cellule, un saut de ligne permet de séparer visuellement les informations et d’éviter un agencement confus.
Méthodes pour insérer des sauts de ligne
- Raccourci Clavier: Comme mentionné, utilisez Alt + Entrée pour insérer un saut de ligne à l’endroit souhaité dans la cellule.
- Format de cellule: Une autre méthode consiste à sélectionner la cellule, cliquer avec le bouton droit, choisir Format de cellule, puis cocher l’option Renvoyer à la ligne automatiquement. Cela permet au texte de s’adapter à la largeur de la cellule sans nécessiter de sauts de ligne manuels.
Exemple pratique
Imaginons que vous devez entrer une liste d’ingrédients dans une cellule pour une recette. Vous pouvez utiliser le raccourci pour chaque nouvel ingrédient :
- 2 pommes (Alt + Entrée) - 1 cuillère à café de sucre (Alt + Entrée) - 1/2 tasse d'eau
Ce formatage rendra votre liste beaucoup plus facile à lire.
Astuces supplémentaires
- Pour ajuster la hauteur de la ligne afin de mieux afficher le contenu, faites un clic droit sur le numéro de la ligne et choisissez Ajuster la hauteur de ligne.
- Utilisez le formatage conditionnel pour mettre en valeur certaines cellules contenant des sauts de ligne.
Ces méthodes et astuces vous aideront à gérer vos données efficacement dans Excel et à rendre vos feuilles de calcul plus professionnelles et faciles à lire.
Utiliser le raccourci clavier pour aller à la ligne dans Excel
Lorsque vous travaillez dans Excel, il est essentiel de savoir comment ajouter une nouvelle ligne à l’intérieur d’une même cellule. Cela permet d’améliorer la lisibilité de vos données, surtout lorsque vous devez entrer des informations longues ou détaillées. Voici comment procéder:
Le Raccourci Clavier
Le moyen le plus rapide et le plus efficace pour insérer un saut de ligne dans une cellule est d’utiliser un raccourci clavier. Pour cela, suivez ces étapes :
- Sélectionnez la cellule dans laquelle vous souhaitez ajouter un saut de ligne.
- Appuyez sur la touche Alt (sur Windows) ou Option (sur Mac) et, tout en maintenant cette touche, appuyez sur Entrée.
Ce simple petit raccourci vous permettra de créer une nouvelle ligne à l’endroit où vous avez positionné le curseur dans la cellule. Par exemple, si vous avez une cellule qui contient déjà le texte « Bonjour », et que vous souhaitez ajouter « Comment ça va ? » sur une nouvelle ligne, procédez comme suit :
- Double-cliquez sur la cellule pour entrer en mode d’édition.
- Positionnez votre curseur à la fin du mot « Bonjour ».
- Appuyez sur Alt + Entrée (ou Option + Entrée sur Mac) et tapez « Comment ça va ? ».
Le résultat final dans la cellule sera :
| Cellule A1 |
|---|
|
Bonjour Comment ça va ? |
Pourquoi utiliser cette méthode ?
Utiliser le raccourci clavier pour aller à la ligne présente plusieurs avantages :
- Gagnez du temps : En évitant de passer par les menus, vous pouvez rapidement organiser vos données sans interrompre votre flux de travail.
- Améliore la présentation : Un contenu bien structuré est plus facile à lire et à comprendre pour vous et vos collègues.
- Flexibilité : Vous pouvez ajouter autant de sauts de ligne que vous le souhaitez, ce qui vous permet d’adapter votre contenu selon vos besoins.
En somme, maîtriser ce raccourci vous permettra de gérer vos données dans Excel de manière plus efficace et professionnelle.
Insérer un saut de ligne dans une cellule avec la barre de formule
Lorsque vous travaillez avec des données dans Excel, il peut être nécessaire d’ajouter des sauts de ligne pour améliorer la lisibilité de vos informations. Cela est particulièrement utile lorsque vous souhaitez que plusieurs éléments soient affichés dans la même cellule. Voici comment procéder facilement.
Étapes pour insérer un saut de ligne
- Sélectionnez la cellule dans laquelle vous souhaitez ajouter un saut de ligne.
- Double-cliquez sur la cellule ou sélectionnez la cellule et cliquez sur la barre de formule en haut de l’écran.
- Positionnez le curseur à l’endroit où vous souhaitez insérer le saut de ligne.
- Appuyez sur les touches Alt + Entrée (sur Windows) ou Option + Command + Entrée (sur Mac).
- Vous verrez maintenant un saut de ligne à cet endroit dans la cellule.
Exemple pratique
Supposons que vous ayez une cellule avec le texte suivant :
Produit A
Si vous souhaitez ajouter une description à ce produit dans la même cellule, cela pourrait ressembler à ceci :
Produit A Description : Un excellent choix pour les utilisateurs.
En insérant un saut de ligne, vous pouvez garder vos données bien organisées et faciles à lire.
Conseils pratiques
- Utilisez des sauts de ligne avec parcimonie pour éviter de rendre la cellule trop chargée.
- Essayez de formater la cellule en choisissant l’option « Renvoyer à la ligne automatiquement » dans les paramètres, ce qui peut faciliter la gestion des sauts de ligne.
- Utilisez cette méthode pour les titres, les listes, ou lorsque vous avez besoin de clarifier des informations dans une cellule.
Tableau des raccourcis Excel
| Système d’exploitation | Raccourci pour Saut de ligne |
|---|---|
| Windows | Alt + Entrée |
| Mac | Option + Command + Entrée |
En utilisant ces étapes simples, vous pouvez organiser vos informations de manière plus efficace dans Excel. N’hésitez pas à expérimenter avec différents textes et à voir comment les sauts de ligne peuvent améliorer la présentation de vos données.
Configurer le format de cellule pour le retour automatique à la ligne
Dans Excel, configurer le format de cellule pour permettre le retour automatique à la ligne est une fonctionnalité extrêmement pratique. Cela permet d’afficher le contenu d’une cellule sans que le texte déborde sur d’autres cellules, améliorant ainsi la lisibilité de vos données. Voici comment procéder :
Étapes pour activer le retour à la ligne automatique
- Sélectionnez la cellule ou la plage de cellules où vous souhaitez appliquer le format.
- Faites un clic droit sur la sélection et choisissez Format de cellule.
- Dans l’onglet Alignement, cochez la case Retour à la ligne automatiquement.
- Validez en cliquant sur OK.
Exemple concret
Supposons que vous ayez une cellule où vous devez entrer le texte suivant : « Réunion prévue le vendredi à 14h00 dans la salle de conférence B ». Sans le retour automatique à la ligne, le texte s’étendra sur plusieurs cellules, rendant votre feuille de calcul désordonnée. En activant le retour à la ligne automatique, le texte s’ajustera et sera entièrement visible dans la même cellule.
Avantages de l’utilisation du retour automatique à la ligne
- Amélioration de la lisibilité : Le texte est plus facile à lire sans débordement.
- Gain de place : Permet de mieux utiliser l’espace disponible dans votre feuille de calcul.
- Meilleure présentation : Un format plus soigné aide à captiver l’attention des parties prenantes.
Conseils pratiques
Pour tirer le meilleur parti du retour à la ligne automatique :
- Utilisez des abréviations lorsque cela est possible pour réduire la longueur du texte.
- Évitez d’utiliser trop de lignes dans une cellule, car cela peut rendre le contenu difficile à suivre.
- Utilisez des couleurs ou des polices différentes pour mettre en évidence des parties importantes du texte.
Configurer votre cellule avec un retour automatique à la ligne est une astuce simple mais efficace qui peut transformer la façon dont vous organisez et présentez vos données dans Excel.
Les avantages d’utiliser le retour à la ligne dans Excel
Utiliser le retour à la ligne dans une cellule Excel présente de nombreux avantages qui peuvent améliorer votre organisation et votre lisibilité des données. Voici quelques-uns des principaux bénéfices associés à cette fonctionnalité :
1. Meilleure lisibilité des informations
Lorsque vous insérez un retour à la ligne dans une cellule, vous pouvez séparer différentes idées, sections ou points d’informations. Cela permet aux utilisateurs de comprendre rapidement le contenu sans devoir deviner où commence ou finit chaque élément.
- Exemple : Dans une cellule qui contient des adresses, un retour à la ligne peut aider à distinctionner le nom, la rue, la ville et le code postal.
- Une cellule contenant des instructions peut être facilement décomposée en étapes, ce qui rend le document plus accessible.
2. Optimisation de l’espace
Dans des tableaux où l’espace est limité, utiliser le retour à la ligne permet de conserver des données tout en évitant la nécessité d’élargir les colonnes. Cela contribue à une présentation plus propre et organisée.
| Dimension de la cellule | Avec retour à la ligne | Sans retour à la ligne |
|---|---|---|
| 150px | Contenu bien organisé | Contenu tronqué |
| 200px | Information correctement affichée | Aspect encombré |
3. Création de listes au sein des cellules
Les listes peuvent être facilement créées en utilisant le retour à la ligne, ce qui permet de présenter des éléments de manière ordonnée. Par exemple :
- Élément 1 : Déterminer les besoins
- Élément 2 : Collecter les données
- Élément 3 : Analyser les résultats
4. Amélioration de la présentation visuelle
Un retour à la ligne peut également avoir un impact positif sur la préférabilité visuelle des tableaux. En répartissant le texte sur plusieurs lignes, vous pouvez créer un effet esthétique qui attire l’œil et rend l’information plus engageante.
Pour conclure, utiliser le retour à la ligne dans Excel n’est pas seulement une question de style, mais une façon essentielle d’améliorer la structure et la compréhension des données. Dans un environnement professionnel, cela peut également augmenter l’efficacité de la communication et la collaboration entre les membres d’une équipe.
Résoudre les problèmes courants liés aux sauts de ligne dans Excel
Lorsque vous travaillez avec des cellules dans Excel, il est fréquent de rencontrer des problèmes liés aux sauts de ligne. Voici quelques-uns des problèmes les plus courants et leurs solutions.
1. Saut de ligne non reconnu
Il arrive que le saut de ligne ne soit pas reconnu dans une cellule. Cela peut être dû à différentes raisons, comme un format de cellule inapproprié. Pour résoudre ce problème, assurez-vous que :
- La cellule est en format Texte ou Général.
- Vous utilisez la combinaison correcte de touches : Alt + Entrée pour insérer un saut de ligne.
2. Saut de ligne trop petit
Dans certains cas, les lignes peuvent sembler trop serrées, rendant le texte difficile à lire. Voici comment ajuster cela :
- Sélectionnez la cellule concernée.
- Faites un clic droit et choisissez Format de cellule.
- Allez dans l’onglet Alignement et cochez Renvoyer à la ligne automatiquement.
- Ajustez la hauteur de la ligne si nécessaire.
3. Problèmes de mise en forme
Il est possible que la mise en forme de votre texte soit affectée par le saut de ligne. Par exemple, si vous souhaitez modifier l’alignement, utilisez les options de l’onglet Alignement dans le menu contextuel. Vous pouvez :
- Aligner le texte à gauche, au centre ou à droite.
- Modifier l’orientation du texte pour améliorer la présentation.
4. Saut de ligne non visible
Dans certains cas, après avoir ajouté un saut de ligne, celui-ci ne s’affiche pas. Pour y remédier, essayez de :
- Vérifier si le format de cellule permet l’affichage des sauts de ligne.
- Augmenter la hauteur de la ligne si le texte est coupé.
Astuces pratiques :
- Utilisez les raccourcis : S’habituer à utiliser Alt + Entrée peut grandement améliorer votre efficacité.
- Prévisualisez votre document avant de l’imprimer pour assurer que les sauts de ligne sont corrects.
- Ne pas hésiter à tester différents formats de cellule pour voir ce qui fonctionne le mieux pour votre contenu.
Ces solutions vous permettront de surmonter les obstacles courants liés aux sauts de ligne dans Excel, et d’améliorer ainsi votre expérience de travail avec ce logiciel.
Questions fréquemment posées
Comment insérer un saut de ligne dans une cellule Excel ?
Pour insérer un saut de ligne, appuyez sur « Alt » + « Entrée » lorsque vous êtes dans la cellule où vous souhaitez ajouter un saut.
Est-il possible de modifier la hauteur de ligne après un saut de ligne ?
Oui, vous pouvez ajuster la hauteur de la ligne. Cliquez et faites glisser le bord inférieur de la ligne pour l’augmenter ou la diminuer.
Le saut de ligne fonctionne-t-il sur Mac ?
Oui, sur Mac, utilisez « Option » + « Entrée » pour insérer un saut de ligne dans une cellule Excel.
Que faire si le texte déborde après un saut de ligne ?
Assurez-vous que la cellule est suffisamment large ou activez le « Retour à la ligne automatique » dans les options de format de cellule.
Est-ce que cela fonctionne pour toutes les versions d’Excel ?
Oui, cette méthode fonctionne dans toutes les versions récentes d’Excel, y compris Excel 2010, 2013, 2016, 2019 et Microsoft 365.
Détails et points clés
- Saut de ligne : « Alt » + « Entrée » (Windows) ou « Option » + « Entrée » (Mac).
- Ajustez la hauteur de la ligne en faisant glisser le bord.
- Activez « Retour à la ligne automatique » pour éviter le débordement.
- Compatible avec toutes les versions modernes d’Excel.
Nous vous encourageons à laisser vos commentaires ci-dessous et à consulter d’autres articles de notre site Internet qui pourraient également vous intéresser !